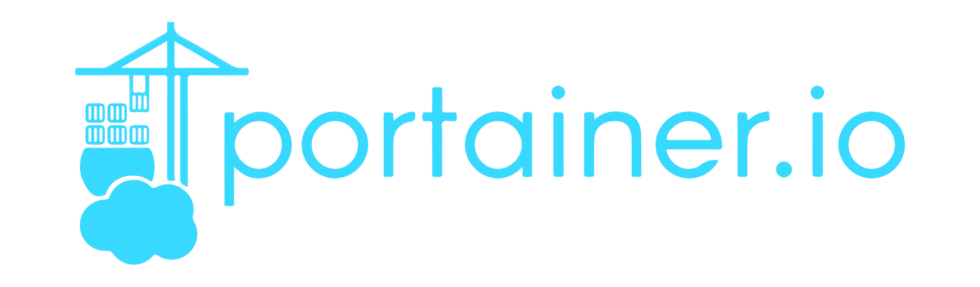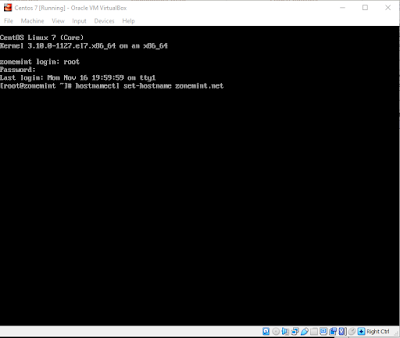Assalamu'alaikum Wr.Wb
Docker memungkinkan kita untuk menyatukan aplikasi dengan semua dependensinya ke dalam sebuah unit standar dalam suatu paket dengan tujuan untuk pengembangan perangkat lunak.
Docker container menyatukan sebuah software untuk sistem file lengkap yang berisi segala yang dibutuhkan untuk menjalankan: kode, runtime, alat sistem, sistem library - serta apa pun yang dapat kita install pada server. Hal ini menjamin bahwa software tersebut akan selalu berjalan sama, terlepas dari lingkungan (environment) yang sedang ditempati (running in).
Kontainer memiliki fungsi isolasi dan alokasi sumber daya yang sama sebagai mesin virtual, tetapi memiliki pendekatan arsitektur yang berbeda yang memungkinkan kontainer untuk menjadi lebih portabel dan efisien.
Nah tentunya dengan Docker ditambah Portainer memudahkan kita management cloud hosting dengan GUI web.
Mungkin kita lanjut ke tutorialnya :
Langkah pertama, Cek IP addres dengan menggunakan perintah “ip addr”. Perhatikan pada ethernet enp0s8, cek & catat IP yang didapatkan. IP dari enp0s8 ini nantinya akan digunakan untuk remote koneksi dengan menggunakan putty.
Langkah kedua, Jalankan aplikasi putty, tuliskan alamat ip server dari enp0s8 kemudian di saved sessions masukkan nama untuk penanda bahwa itu server docker centos. Dan perhatikan juga port ssh nya jika masih default isikan port 22.
Langkah ketiga, Jika ada notifikasi klik “yes”, login dengan menggunakan user: root, password: 123456
Langkah keempat, Install beberapa paket yang diperlukan untuk docker. Perintah bisa di copy/paste pada putty. Untuk paste gunakan klik kanan.
“ # yum install -y yum-utils device-mapper-persistent-data lvm2 “
Langkah kelima, Install repositori yang digunakan untuk menginstall paket Docker. “ # yum-config-manager --add-repo https://download.docker.com/linux/centos/docker-ce.repo “
Langkah keenam, Menginstall paket Docker. # yum -y install docker-ce docker-ce-cli containerd.io
Langkah ketujuh, Selanjutnya jalankan docker pertama kali dengan menggunakkan perintah “ systemctl start docker “, kemudian agar dapat berjalan saat OS booting bisa tambahkan perintah “ systemctl enable docker “.
Langkah kedelapan, Untuk mengecek apakah Docker Container sudah berjalan kita akan mencoba menjalankan Container dengan perintah “docker run” diikuti dengan nama image yang akan dijalankan sebagai container. Jika muncul tampilan hello-world maka Docker container telah berhasil berjalan dan siap untuk digunakan. Catatan, hello-world merupakan sebuah container yang digunakan untuk mengetes docker untuk pertama kali.
Langkah kesembilan, Menginstall portainer, yang digunakkan pengolahan docker container serta docker image dengan berbasis GUI web. “ # docker run -d -p 9000:9000 -v /var/run/docker.sock:/var/run/docker.sock portainer/portainer “.
Langkah sepuluh, Jika sudah selesai download portainer di centos kemudian akses dengan basis gui web dengan cara ketikkan alamat ip enp0s8 “ http://<IP_VM_enp0s8>:9000 “ lalu diminta membuat user admin dengan pass ketikkan pass “ adminadmin”, kemudian klik tombol “Create user”.
Langkah sebelas, Selanjutnya akan muncul halaman web baru yang merupakan opsi bagi kita memilih, diminta akan mengakses docker. Karena kita menjalakan docker pada local computer maka pilih “Local” kemudian klik tombol “Connect”.
Langkah keduabelas, Setelah terkoneksi pada environment local, selanjutnya kita bisa mengakses lebih detail lagi untuk pengelolaan Docker dengan mengklik “Local”.
Langkah ketigabelas, Untuk menjalankan container linux “apline/nginx” dari CLI dengan perintah “ docker run -d –name mynginx -p 80:80 sickp/alpine-nginx “.
Keterangan:
-d, adalah opsi container ini berjalan sebagai daemon, atau berjalan pada background
--name mynginx, adalah opsi container ini diberi nama dengan “mynginx”
-p 80/80, adalah opsi penentuan port yang digunakan dan dipublish. Port 80 host akan digunakan untuk mempublish port 80 container.
sickp/alpine-nginx, adalah nama image yang akan didownload dan dideploy
Langkah keempatbelas, Untuk menampilkan hasil container yang kita deploy, kita dapat mengaksesnya dengan web browser dengan mengetikkan url : http://<IP_VM_enp0s8>
#Centos #Docker #Portainer
Demikian dari saya
Wassalamu'alaikum Wr.Wb