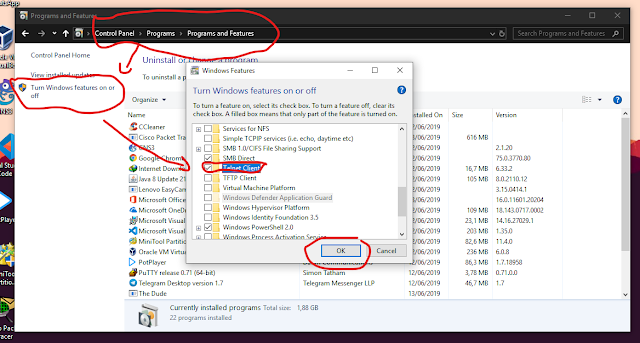Cara Enale Fitur Remote Telnet di Windows 10
Mikrotik Networking windows
Assalamu'alaikum wr.wb
Cara mengaktifkan fitur remote telnet di Windows 10 - Selain metode remote menggunakkan ssh protocol telnet ini juga berguna untuk meremote sebuah server ke komputer desktop. Sampai sekarang telnet ini juga masih digunakkan untuk lebih lanjuntnya baca penjelasan berikut ini.
Pengertian Telnet
Pengertian Telnet
Telnet adalah singkatan dari Telecommunications Network Protocol, merupakan remote login yang terjadi pada jaringan internet disebabkan karena adanya service dari protocol Telnet. Dengan adanya Telnet dapat memungkinkan pengguna dapat mengakses komputer lain secara remote melalui jaringan internet.
Fungsi Telnet
Ada banyak fungsi dari teknologi ini sebenarnya dan penjelasannya kurang lebih sama dengan cara kerjanya. Namun inilah fungsi utama telnet, yaitu untuk mengakses sebuah komputer secara jarak jauh. Inilah yang biasa dikenali dengan istilah remote access. Jadi, telnet itu sendiri merupakan program yang memungkinkan komputer Anda untuk dijadikan terminal dari komputer lainnya pada internet. Layanan apa saja bisa dijalankan secara remote.
Tidak kalanya semua mempunyai kelebihan dan kekurangan sebuah protocol remote telnet ini yaitu
Kelebihan Telnet
Dari penggunaan teknologi ini adalah user interface yang tergolong ramah pengguna. Hasilnya akan bagus, Anda yang mengakses dari jauh seolah-olah sedang mengaskes dari dekat. Anda seolah-olah berhadapan langsung dengan komputer lain yang sedang digunakan untuk mengeksekusi command line yang diberikan.
Kekurangan Telnet
Sementara itu, sebenarnya rentan terkait aspek keamanan sistem. Ini memudahkan pencurian password yang biasa dilakukan oleh pihak yang disebut sniffers. Jika Anda menjadi administrator sistemnya, kami lebih menyarankan Anda untuk menggunakan SSH pada Linux dibanding Telnet Server dalam mengkonfigurasikan sistem Anda.
Begitu sedikit penjelasannya lanjut setting telnet di windows 10 dengan detail dan jelas.
Langkah pertama, tekan tombol logo "windows + R" lalu ketikkan "control panel" atau juga klik logo windows kemudian ketikkan "control panel" lalu klik "enter". Jika sudah pilih "Control Panel\Programs\Programs and Features". Selanjutnya pilih kiri menu "Turn windows features on or off".
Langkah kedua, seperti gambar diatas pastikkan kita check pada kotak pilihan "Telnet Client" jika sudah klik "Ok". Anda tak harus melakukan restart perangkat, langsung pakai saja Telnet-nya.
Langkah ketiga, ujicoba remote sebuah router mikrotik dengan buka "command prompt" kemudian ketikkan perintah "telnet 192.168.16.1".
Perintah tersebut akan dieksekusi oleh protokol telnet lalu jika sudah selesai kita sudah meremote router mikrotik baik jarak jauh maupun lokal.
Catatan : "Orang-orang yang tidak mengenal kesabaran tidak akan mendapatkan kemenangan, "Dan tidak akan dianugerahkan kecuali kepada orang-orang yang sabar" (Fushshilat: 35) Syaikh Abdul Aziz Ath Tharifi
#Telnet #Windows #Mikrotik
Sekian dari saya
Wassalamu'alaikum wr.wb