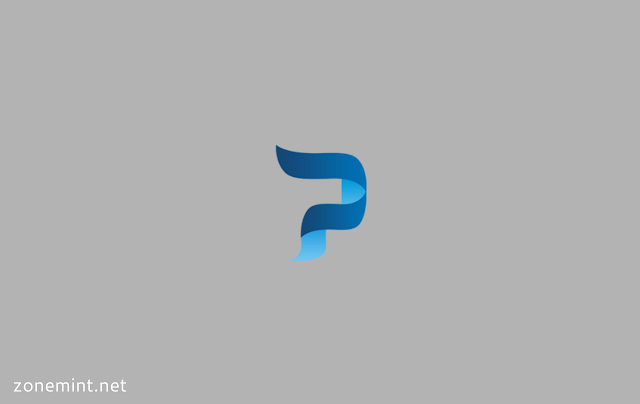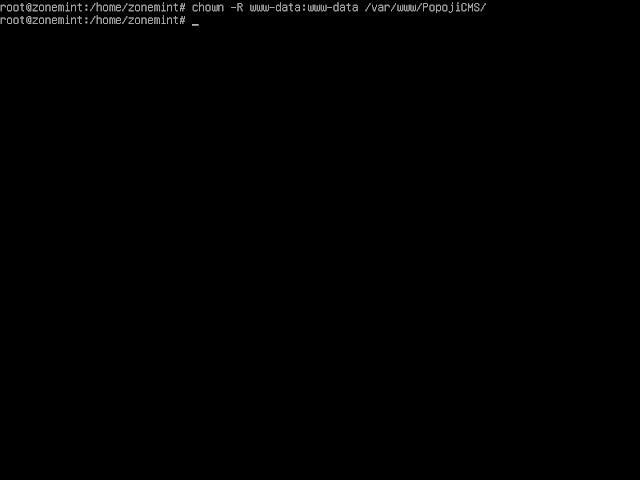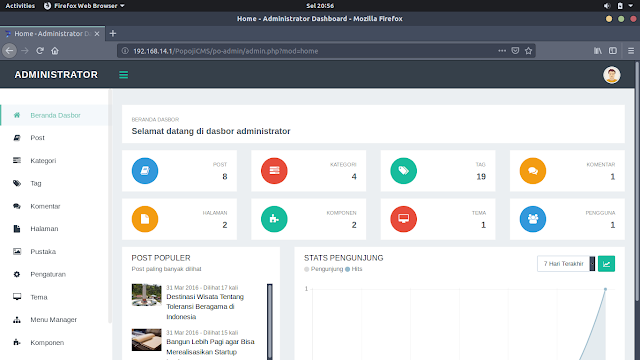Inilah Cara Install WordPress Dengan Mudah!
Blogger CMSInilah Cara Install WordPress Dengan Mudah!
Website merupakan suatu umum yang cukup banyak digunakan oleh berbagai kegiatan bisnis di Indonesia. Berbagai domain seperti domain com, domain id, domain net dan lain-lain melalang buana di dunia Internet. Yup hal ini wajar saja mengingat tahun 2019 ini dunia semakin ke era digital. Di Indonesia sendiri, mayoritas website baik itu personal maupun untuk kegiatan bisnis biasanya di build menggunakan CMS WordPress. Ya, WordPress adalah CMS paling populer bukan hanya di Indonesia saja, melainkan juga di dunia karena kualitasnya yang sudah tidak diragukan lagi.
Bagaimana cara install WordPress?
Dengan berbagai keunggulan yang WordPress punya dan miliki seperti sangat mudah digunakan, sangat cepat, nyaman digunakan, tampilan yang menarik, memiliki berbagai macam plugin yang bermanfaat dan lain – lain, WordPress sangat di rekomendasikan bagi anda yang baru pertama kali atau pemula ingin membuat website. Oleh karena itu bagi anda yang baru saja memutuskan ingin buat website baik untuk kebutuhan pribadi atau untuk kegiatan bisnis anda, artikel kali ini akan sangat pas untuk anda.
Karena di sini kami akan membahas tentang cara install wordpress dengan sangat mudah dan simple. Tapi sebelumnya, akan lebih baik jika anda mengenal terlebih dahulu tentang apa itu wordpress. Apa itu WordPress?
Apa Itu WordPress?
WordPress merupakan Content management sy sistem manajemen konten (CMS) yang paling banyak digunakan di dunia. Lebih dari 30% website dibuat di WordPress dan persentasenya masih akan terus meningkat. WordPress menggunakan PHP dan MySQL, yang ternyata didukung oleh hampir semua penyedia web hosting.
idwebhost.com
Kelebihan WordPress lainnya terletak pada tipe website yang bisa dibuat di platform ini. CMS ini memungkinkan Anda tak hanya membuat sekedar blog melainkan juga situs e-commerce, portofolio, newspaper, atau apa pun yang diinginkan. Selain itu CMS paling populer ini juga memiliki software antarmuka yang intuitif dan mudah digunakan. Jadi bila anda tahu dan mengerti cara menggunakan Microsoft Word, maka Anda tidak akan mengalami kesulitan saat hendak mengoperasikan WordPress.
Mengapa anda harus ganti Username di WordPress?
Ada banyak alasan kenapa Anda harus mengganti username. Misalnya, dulu username Anda adalah United2018, tapi beberapa tahun kemudian Anda menyadari kalau username tersebut kesannya alay sehingga anda malu. Jadi, mau tidak mau, Anda harus mengubahnya dengan cara membuat akun baru.
Selain nama yang alay, tidak jelas, norak dan berbagai macam hal lain nya alasan lain Anda ingin mengganti username WordPress mungkin karena hosting. Sebagai contoh, Anda mau membuat username baru karena:
● Namanya yang hampir mirip dengan username lain di situs Anda.
● Salah memasukkan username atau melakukan kesalahan typo.
● Khawatir kalau username Anda tidak aman (username ‘admin’ sangat mudah di-hack).
● Situs atau akun ditransfer ke pengguna berbeda, dan Anda ingin mengganti username saat ini.
Pemilihan username merupakan keputusan pribadi, dan bukannya ditentukan oleh provider hosting. Namun tetap saja, pembuatan username harus dipikirkan dengan pertimbangan sangat matang. Satu – satunya masalah di sini adalah WordPress tidak memiliki fitur untuk mengganti username. Jika Anda ingin mengganti username WordPress, Anda harus mencari solusinya.
Oke setelah penjelasan secara singkat tentang wordpress di atas, tanpa berbasa basi lagi kami akan memandu Anda tentang bagaimana cara untuk install wordpress di localhost dengan sangat mudah, gampang dan yang pasti akan bermanfaat untuk anda.
idwebhost.com
Cara Install WordPress dengan Mudah!
Pada artikel kali ini, Kami akan membahas cara install WordPress di localhost menggunakan XAMPP. Jika Anda belum sempat menginstall XAMPP, silahkan melakukan pemasangan terlebih dahulu karena jika tidak anda tidak bisa mengikuti cara ini sampai habis. Setelah XAMPP sudah anda pasang, langkah selanjutnya adalah Anda bisa coba mengaktifkan service database dan apache supaya localhost bisa berjalan dengan lebih lancar dan mulus. Setelah itu Anda mulai bisa coba ikuti cara mudah install wordpress seperti berikut :
1. Pertama anda bisa coba menyiapkan file WordPress terbaru yang bisa anda download langsung di WordPress.org. Mudah bukan? Lanjut ke cara ke dua
2. Buka folder XAMPP di komputer Anda. Lalu coba buka folder htdocs. Copy paste kan file WordPress ke dalam folder ini. Untuk lebih mudahnya, silahkan coba anda buka Windows Explorer, kemudian ketikkan C:\xampp\htdocs di bagian folder address. Sebagai informasi tambahan, Folder htdocs merupakan folder yang dipakai untuk menaruh berbagai jenis file yang biasanya bisa dibuka di berbagai browser seperti google chrome, mozilla Firefox, dan lain – lain. Jika kita menaruh selain di folder ini, maka browser anda tidak akan bisa membukanya.
3. Jika file anda masih dalam bentuk compress, silahkan ekstrak terlebih dahulu menggunakan program seperti WinZip atau sejenisnya. Setelah itu default folder hasil ekstrak akan bernama ‘wordpress’. Anda bisa merubah nama WordPress dengan menggunakan nama lain dan pada panduan ini akan kami contohkan dengan menggantinya dengan nama ‘blogsaya’.
4. Kemudian anda bisa Membuat database di PhpMyAdmin. Setelah itu Sekarang anda bisa membuka browser Anda untuk membuka situs WordPress offline ini, nanti anda bisa mengaksesnya dengan alamat http://localhost/namafolder. Jika milik Anda tetap memakai folder default, maka alamatnya akan menjadi http://localhost/wordpress.Pada contoh ini Kami merubahnya menjadiblogsaya. Lalu silahkan coba Ketikkan di address bar alamat website dilocalhost ( http://localhost/blogsaya ). Lalu pilih bahasa kemudian klik ‘Continue’
5. Cara mudah install wordpress setelah anda pilih bahasa adalah akan muncul pengantar dan penjelasan tentang beberapa hal dari WordPress. Disini anda bisa langsung klik lets go!. Setelah itu, Isikan nama database, user name, dan password yang sudah Anda buat sebelumnya. Di bagian Database Host isikan dengan localhost. Lalu jika semua sudah anda lakukan langsung saja klik Submit.
6. Kemudian klik Run Isikan data-data yang dibutuhkan untuk admin dan nama website. Setelah itu, Isikan data-data yang dibutuhkan untuk admin dan nama website. Lalu langsung saja pilih install wordpress.
7. Selamat! anda sudah selesai melalui cara mudah untuk install wordpress! WordPress offline Anda sudah jadi dibuat. Silahkan Login. Kemudian silahkanMasukkan username dan password yang telah Anda buat di cara sebelum – sebelumnya untuk login dan bisa langsung masuk ke Dashboard WordPress.
idwebhost.com
Setelah anda bisa login dan masuk, Anda bisa mulai melakukan editing melalui halaman dashboard. Jika website sudah selesai dan Anda ingin segera meng – onlinekan website Anda, segera pesan layanan domain dan hosting di Idwebhost. Karena hanya di Idwebhost yang menyediakan domain dan hosting dengan harga murah dan berkualitas.
Nah berikut tadi merupakan cara install wordpress dengan mudah dan simple. Yang pasti hal ini akan bermanfaat untuk anda yang ignin membangun sebuah website. So, selamat mencoba dan semoga berhasil! terima kasih.