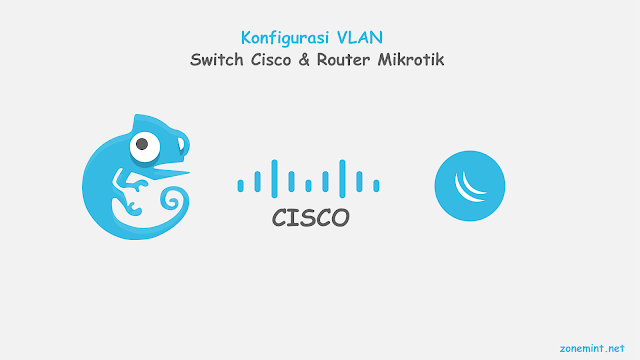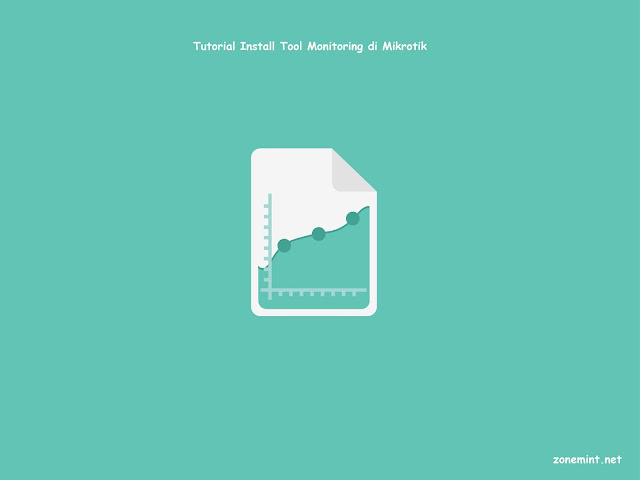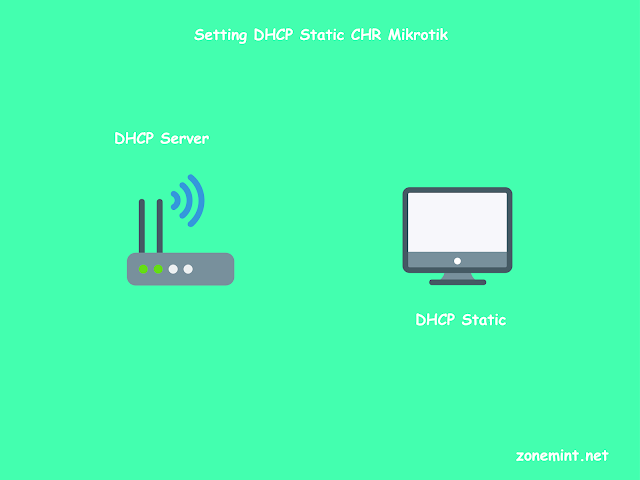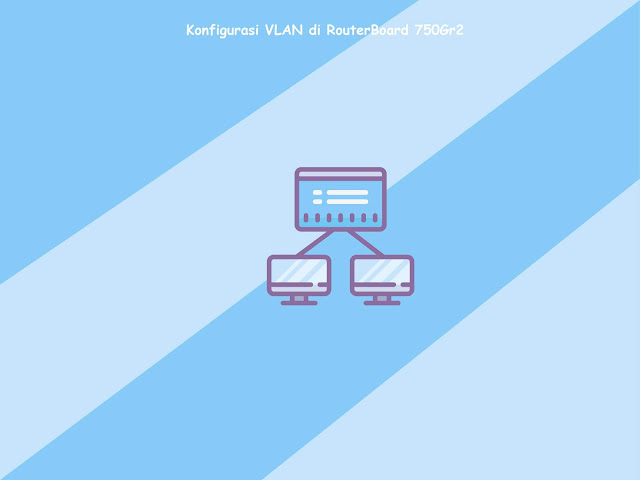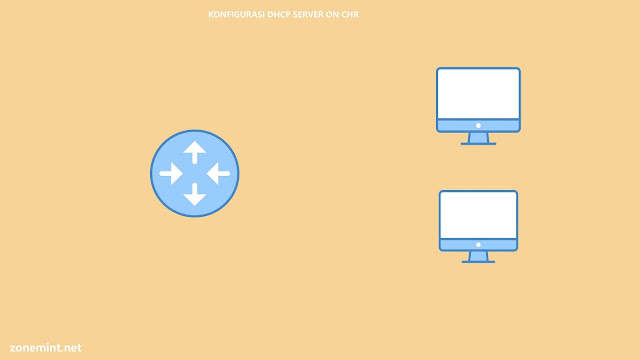Tutorial Pembahasan UKK TKJ Paket 1 Tahun 2019/2020
Mikrotik MTCNA Networking TKJ UKKAssalamu'alaikum wr.wb
Tutorial Pembahasan UKK TKJ Paket 1 Tahun 2019/2020 - Hallo semua anak tkj smk se-indonesia, mungkin kalian akan mengalami Ujian Kompetensi Keahlian dengan kita pratek dan teori dalam proses ujian berlangsung. Nah maka dari itu persiapkan mental, belajar implementasi atau pratek dan teori yang akan diujikkan, Hal yang terpenting dari ini kita harus mandiri jangan ketergantungan dengan bapak/ibu Guru disekolahan ya...
Sebelumnya saya juga pernah sharing UKK TKJ Paket 1 Tahun 2018/2019 yang soalnya sedikit berbeda namun tidak menjadikan kita malas tapi membuat kita tambah semangat untuk explorer dan menambah skill kita dalam kejuruan. Kali ini kita pembahasan banyak di networking atau jaringan dengan perangkat router mikrotik dalam prakteknya.
Untuk soalnya bisa didownload dengan menu buttong download dibawah ini paling bawah artikel.
Nah lalu kita masuk dipembahasan tetap ikut langkah-langkahnya dengan baik dan benar ya...
Langkah pertama, Sebelumnya harus menyiapkkan 2 perangkat router, 1 switch dan kabel utp buat remote dan menghubungkan baik router dengan switch.
Pada tutorial ini saya menggunakkan perangkat router RB760iGS (HEX) dan RB941-2nd (HAP-Lite), kemudian saya pakai switch tp-link 5 port.
Langkah kedua, lalu kita konfigurasi masing-masing router dengan fungsi juga masing-masing sesuai soal UKK TKJ Paket 1, nah disini saya membuat 2 identitas berbeda buat membedakkan router yang tidak ada wirelless dan ada wirelless. Yang tidak ada wirelless saya tandai "R_A" dan yang ada wirelless saya tandai "R_B" dengan langkah setting buka aplikasi winbox.
Selanjutnya masuk menu "system->identity-> ..." lalu edit nama default "mikrotik" diganti sesuai bagaimana anda cara membedakkan kedua router tersebut.
Atau bisa dengan command "system identity set name=R_A" lalu tekan "enter".
Langkah ketiga, konfigurasi ip address baik router A dan router B dengan sesuai soal, yaitu router A setting ip address buat kabel / LAN dengan ip "200.50.3.x/28" kemudian router B setting ip address buat wlan atau wirelless dengan ip "200.50.3.xx/28" sedangkan buat konek ke ISP sesuai yang anda pakai ISP mana sekarang.
Untuk konfigurasi ip cukup masuk menu "IP->Address-> klik icon tambah (+)" kemudian masukkan alokasi ip yang sudah ditentukan.
Router A (RB760iGS)
Router B (R941-2nD)
Langkah keempat, selanjutnya konfigurasi DHCP Server di router B yang memakai wlan. Untuk caranya masuk menu "IP->DHCP Server-> klik icon tambah (+)->arahkan ke interface wlan1" kenapa saya pakai wlan1 karena dirouter saya konek wirelless default nama "wlan1".
kemudian klik "Next" akan muncul menu baru "DHCP Address space" klik saja "Next" didalam kolom itu akan terisi otomatis jika kita sudah setting ip address.
Setelah itu akan muncul window baru yaitu "Gateway for DHCP Network" disini kita juga akan terisi otomatis membaca settingan ip address yang mengarah wlan1 yang di menu "IP->Address".
Nah setelah selesai setting gateway lalu kita tentukkan range ip yang akan dipakai oleh client yang terhubung melalui koneksi wirelless kita. Disini isikkan sesuai disoal UKK TKJ Paket 1 dimana kita disuruh mengisikkan range dari ip "200.50.3.50-200.50.3.61" lalu klik "Next".
Selanjutnya kita disuruh setting dns-server buat client kita yang konek via wirelless isikan ip dns global google yaitu "8.8.8.8,8.8.4.4", setelah itu setting berapa lama kita meminjamkan ip address kita ke client dengan disini sesuai soal durasi 6jam atau ditulis "6d 00:00:00" untuk dirouter mikrotik.
Konfigurasi DNS Server "8.8.8.8"
Setting Waktu peminjaman ip address
Dan perhatikan langkah terakhir setting dhcp server akan muncul notifikasi success dan untuk indikator settingan dhcp server merah dikarenakan untuk wirelless harus ada yang konek baru settingan tersebut akan berwarna hitam jadi jangan bingung dulu ya...
Langkah Kelima, kita setting routing dynamic dari router A ke router B maupun sebaliknya.
Nah perhatikan disini saya pakai routing dynamic OSPF. Langkah konfigurasi kita cukup masuk di menu "Routing->OSPF->Interfaces (pilih interface yang sudah terkoneksi secara fisik diport tersebut)->Klik "Apply" dan terus "OK".
Selanjutnya masukkan network yang berada dibawah router A maupun di Router B, disini masih didalam menu "OSPF" lalu pilih "networks" setelah itu klik tambah (+) masukkan network yang berada dibawah router tersebut di network disettingan ip address.
Langkah Keenam, kita setting static router ke internet baik dirouter A dan router B, untuk caranya masuk menu "IP->Routes" kemudian klik tambah (+) isikkan dikolom gateway yaitu ip buat koneksi internet dan itu diberikan dari ISP disini saya isi ip "192.168.100.1".
Langkah Ketujuh, konfigurasi web proxy untuk bloking website yang memakai protokol Http port 80,
untuk settingannya masuk menu "IP->Web Proxy" kemudian klik centang pada kolom "enabled", setelah itu isikkan pada kolom "Cache Administrator" sesuai dengan soal UKK TKJ Paket 1 dan edit port yang sebelumnya "8080" menjadi "3128". Nah jika sudah klik "Apply" dan "OK"
Jika sudah selesai masuk ke menu kanan masih web proxy pilih "access" terus klik tambah (+), isikkan pada kolom "Dst. Host" dengan alamat website yang mau diblok minimal 2 website disini saya ambil "linux.or.id" dan "idbook.ga", nah dikolom "action" pilih yang "deny" terus klik "Apply" dan "OK".
Kemudian settingan juga redirect firewall ke web proxy supaya dapat berkerja dengan semestinya. untuk masuk menu "IP->Firewall->NAT" klik icon tambah (+) lalu pada menu "Chain" pilih "dsnat", kolom "protocol" isikan "tcp" dan dimenu port isikkan "80" sedangkan kita arahkan port "ether4-LAN". Jangan lupa dimenu "Action" pilih yang "redirect" dan isikan dst port menjadi "3128", kemudian klik "Apply" dan "OK".
Selanjutnya tambahkan juga setting firewall nat supaya client dibawah router dapat terkoneksi dengan internet, caranya tetep masih di Firewall lalu NAT kemudian klik icon tambah (+), pada kolom "chain" pilihlah "srcnat" setelah itu dikolom "out-interface" isikan port yang mengarah ISP atau dipakai gateway keluar seperti contoh saya arahkan port "ether5-WAN".
Jangan lupa dimenu "action" pilihlah "masquerade" lalu klik "Apply" dan "OK".
Langkah Kedelapan, Setting manajemen bandwith baik via kabel/LAN dan via wirelless dengan settingan kecepatan sesuai yang ada disoal..
Masuk menu "queues" kemudian pilih "simple queues" lalu klik icon tambah (+), edit nama rule tersebut supaya kita dapat monitoring dengan lebih jelas dan detail, kemudian dikolom "target" isikan ip network yang via LAN yaitu "200.50.3.0/28", nah selanjutnya dimenu "max-limit" isikan download dan upload "64k/64k".
Langkah Kesembilan, masih dimenu "Queues" namun dirouter yang ada wirellessnya, ikuti langkah seperti diatas hanya berbeda ip network dan shapingannya.
Jangan lupa setting wirelless router kita dengan wlan1 kita pilih mode AP-Bridge supaya client yang konek melalui wirelles dapat terkoneksi caranya, masuk menu "wirelless" pilih wlan1, lalu klik tanda centang biru jika defaulnya ke disable. Setelah itu klik dua kali diinterface wlan1 dan pilih mode "ap-bridge" terus edit SSID menjadi nama anda.
Langkah Kesepuluh, kita lakukan pengujian baik konek via kabel dan wirelless sesuai disoal.
Ujicoba IP static diclient terhubung router A dengan setting ip "200.50.3.0/28" disisi client saya beri "200.50.3.2" lalu ping gateway replay.
Ujicoba ip dhcp server dikoneksi wirelless hasilnya berhasil mendapatkan ip secara otomatis.
Ujicoba akses internet dan ujicoba manajemen bandwith kita dengan indikator jika merah artinya 100% data dipakai atau dilewat/full traffik.
Via Wirelles
Via LAN
Ujicoba dynamic routing OSPF lalu kita dari client router A melakukan ping client di router B dan sebaliknya pastikan replay dan coba buka dimenu "IP->Routes" akan muncul table baru yang artinya kita berhasil setting routing OSPF.
Ujicoba web proxy di koneksi LAN sesuai disoal hasilnya berhasil kita blok.
Akhirnya kita berhasil menyelesaikkan soal UKK TKJ Paket 1 Tahun ajaran 2019/2020, dengan baik dan jelas. Untuk video tutorialnya menyusul ditunggu channel "zonemint"....
#UKK #TKJ #Paket 1 #Mikrotik #2019/2020
Sekian dari saya
Wassallamu'alaikum wr.wb