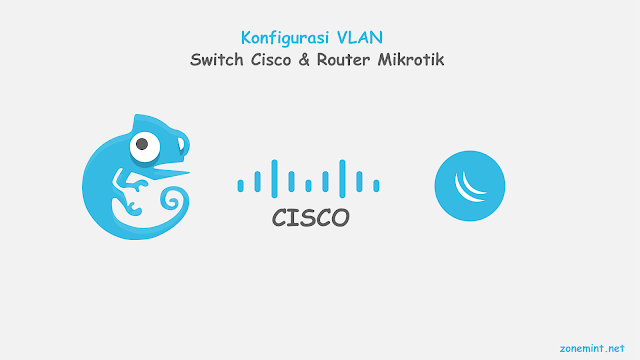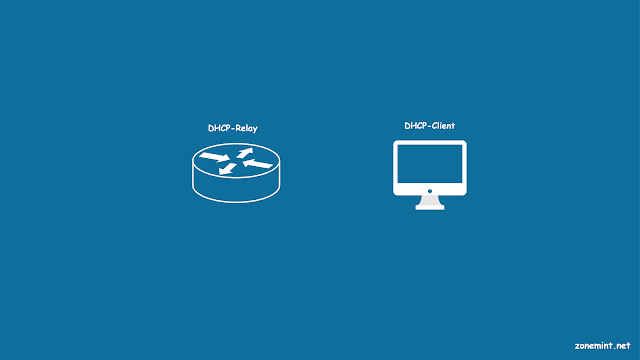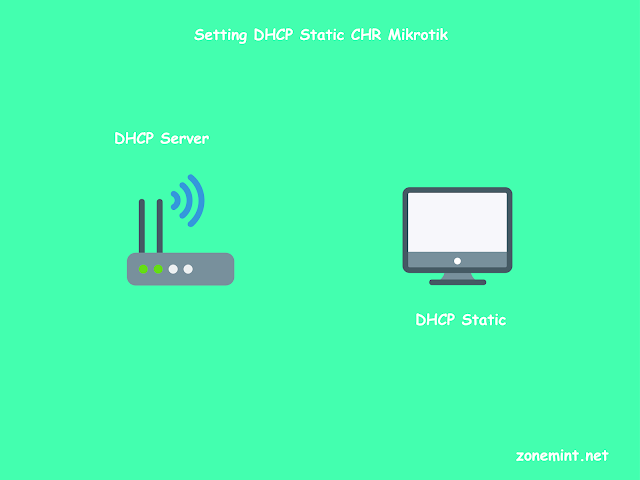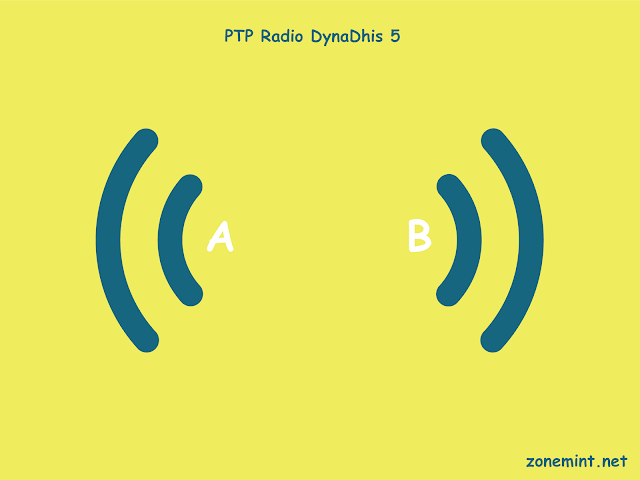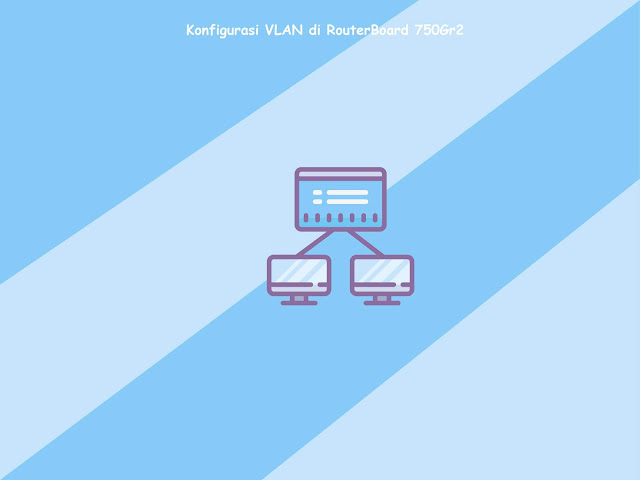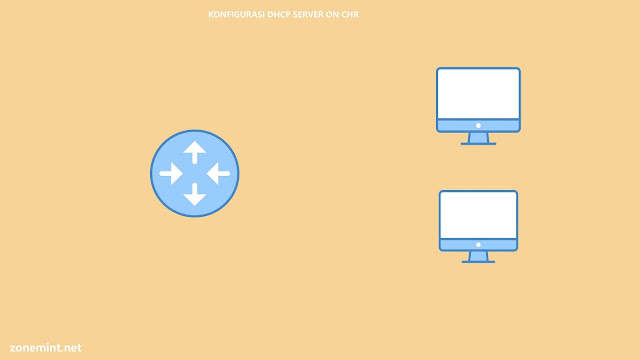Cara Konfigurasi VLAN di router Mikrotik dengan switch Cisco
CCNA Cisco Mikrotik MTCNA Networking TKJAssalamu'alaikum wr.wb
Cara Konfigurasi VLAN di router Mikrotik dengan switch Cisco Layer 2 - VLAN merupakan implementasi jaringan yang bertujuan untuk memecah segmen jaringan dalam sebuah switch. Dengan menggunakan VLAN kita dapat membuat lebih dari satu jaringan menggunakan sebuah switch.
Switch cisco yang digunakan pada tutorial ini menggunakan interface dengan tipe ethernet biasa. Apabila tipe interface yang kalian gunakan berbeda (Fastethernet/Gigabit) maka konfigurasi interface disesuaikan dengan tipe milik kalian.
Disini saya juga menggunakkan sebuah aplikasi simulasi jaringan yang dinamakan GNS3 dan teman-teman bisa menginstall terlebih dahulu ya atau punya perangkat hardwarenya langsung saja menuju praktek konfigurasinya sebagai berikut :
Buatlah topologi sederhana dimana ada sebuah router, switch dan client masing kita rancang, bangun seperti gambar berikut ini :
Penjelasan topologi diatas adalah disini kita memakai perangkat router mikrotik dan switch l2 cisco dan 4 pc client masing-masing dibagi menjadi 2 bagian dengan mengkonfigurasi vlan memetakan vlan 10 dinamakan "OFFICE" sedangkan vlan 20 dinamakan "HRD" dengan begitu kita mudah memanajemen jaringan terstruktur.
Keterangan :
Oke langsung saja kita masuk ke dalam konfigurasinya :
Langkah pertama, konfigurasi identitas router mikrotik kita supaya lebih mudah dalam meremote router kita yang mana dan tambahkan interface baru yaitu vlan dengan id dan nama yang sudah ditentukan untuk perintahnya sebagai berikut :
Buatlah topologi sederhana dimana ada sebuah router, switch dan client masing kita rancang, bangun seperti gambar berikut ini :
Penjelasan topologi diatas adalah disini kita memakai perangkat router mikrotik dan switch l2 cisco dan 4 pc client masing-masing dibagi menjadi 2 bagian dengan mengkonfigurasi vlan memetakan vlan 10 dinamakan "OFFICE" sedangkan vlan 20 dinamakan "HRD" dengan begitu kita mudah memanajemen jaringan terstruktur.
Keterangan :
IP Address :
Vlan 10 (OFFICE) : 192.168.10.0/24
Vlan 20 (HRD) : 192.168.20.0/24
IP Dhcp-Range :
Vlan 10 (OFFICE) : 192.168.10.2-192.168.10.10
Vlan 20 (HRD) : 192.168.20.2-192.168.20.20
Oke langsung saja kita masuk ke dalam konfigurasinya :
Langkah pertama, konfigurasi identitas router mikrotik kita supaya lebih mudah dalam meremote router kita yang mana dan tambahkan interface baru yaitu vlan dengan id dan nama yang sudah ditentukan untuk perintahnya sebagai berikut :
[admin@Mikrotik] > system identity set name=R-COREJangan lupa tampilkan setelah kita melakukan konfigurasi interface apakah jadi atau tidak.
[admin@R-CORE] > interface printLangkah kedua, jika sudah membuat interface vlan baru lalu selanjutnya setting ip address yang sudah ditentukan dan untuk perintahkan sebagai berikut :
[admin@R-CORE] > ip add add address=192.168.10.1/24 interface=OFFICE disabled=noLangkah ketiga, disini kita menggunakkan layanan dhcp-server supaya kita mudah dan simple dalam memberikan ip secara otomatis kepada client. Untuk langkah konfigurasinya sebagai berikut :
[admin@R-CORE] > ip dhcp-server setupNah untuk konfigurasi diatas kita lagi setting untuk HRD dan mengenai OFFICE lakukan konfigurasi yang sama ya....
Langkah keempat, setelah kita sudah selesai mengkonfigurasi sisi router selanjutnya konfigurasi sisi switch cisco layer 2. Jika sudah diremote lakukan konfigurasi vlan cisco untuk materi ini sudah ada di artikel saya sebelumnya dengan judul " Tutorial Mudah Setting Vlan di Cisco " bisa diklik judul tersebut. Nah setelah itu teman-teman lakukan setting port mana yang kita alokasikan dengan vlan id yang sudah kita buat tadi dengan command sebagai berikut :
SW-CISCO(config)#int range e0/1-2Langkah kelima, Selanjutnya konfigurasi juga vlan trunking supaya vlan id yang berada di switch cisco dapat berkomunikasi dengan vlan id yang sudah kita buat tadi di router mikrotik, oleh karena itu lakukan perintah sebagai berikut :
SW-CISCO(config)#int e0/0Trunk berfungsi untuk melewatkan trafik dari banyak VLAN. Trunk biasanya dikonfigurasikan pada interface yang mengubungkan switch dengan switch atau switch dengan router.
Langkah keenam, Jangan lupa tampilkan konfigurasi vlan id dan trunking di switch cisco layer 2 yang sudah kita konfigurasi sebelumnya :
SW-CISCO#show vl brLangkah ketujuh, setting ip dhcp-client disisi client yang menggunakkan vlan id 10 dan vlan id 20, kemudian lakukan ping dari salah satu vlan id ke vlan id laiinya apakah berhasil atau tidak :
PC-4> ip dhcpCatatan : "Jika masih terkendala bisa koment dikolom bawah ini ya...."
#Mikrotik #Cisco #VLAN #DHCP
Sekian dari saya
Wassalamu'alaikum wr.wb