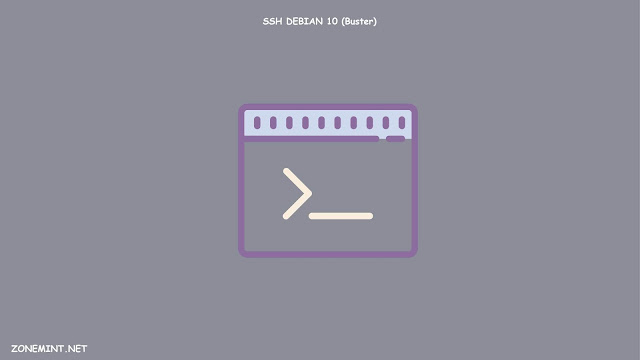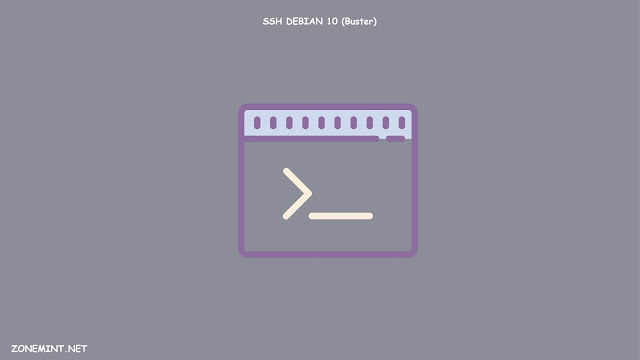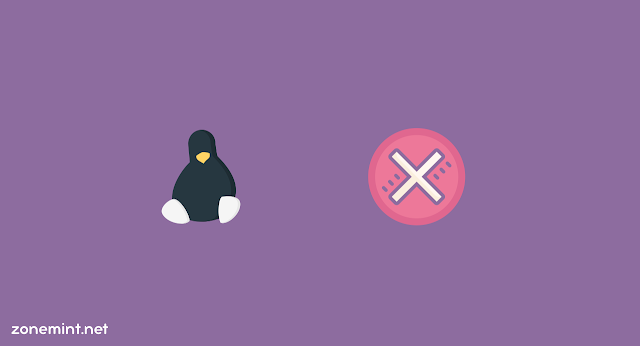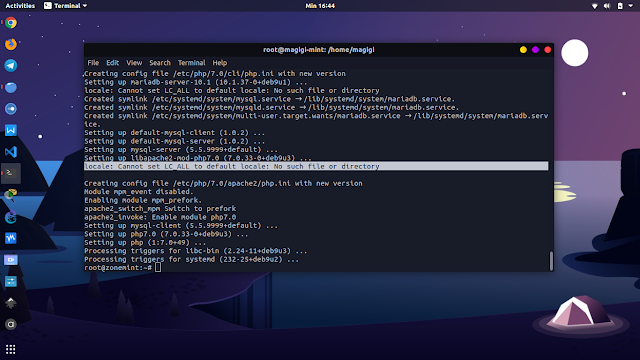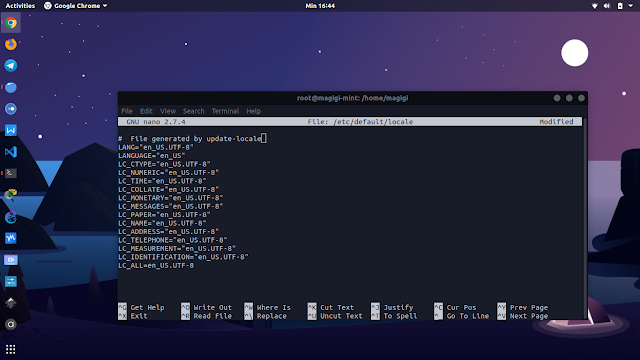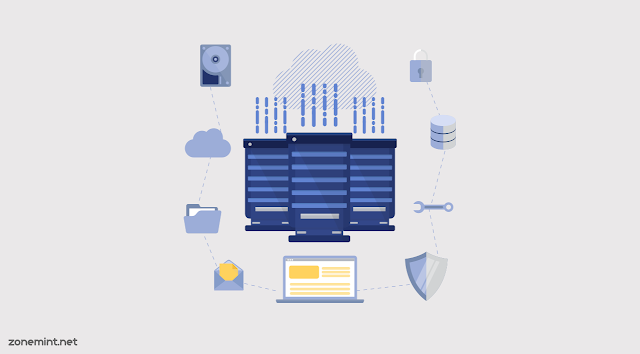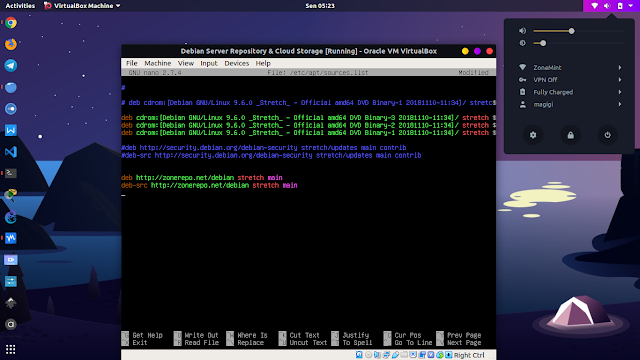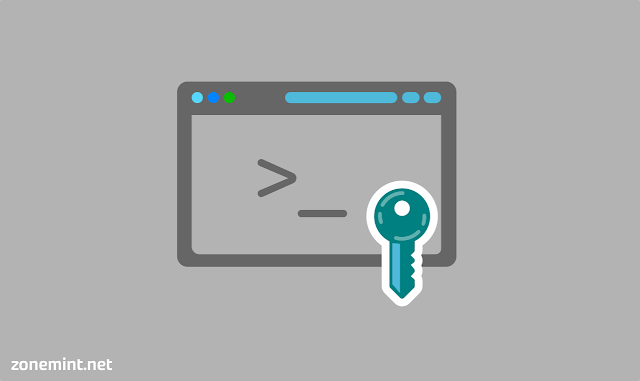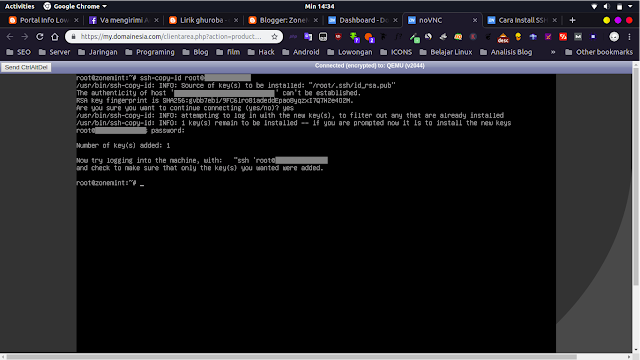Cara mudah mengubah Banner SSH di Debian 10
Debian Server Sysadmin TKJ
Assalamu'alaikum wr.wb
Cara mudah dan cepat mengubah Banner SSH di Debian 10 (Buster) - Disini saya tidak akan menjelaskan apa itu SSH karena sebelum ini sudah aku buatkan artikel mengenai cara install dan konfigurasi SSH di Debian 10 bisa dibaca terlebih dahulu sebelum lanjut kesini. Custom banner SSH ini hanya dapat menarik bagi kita bahwa ini server kita atau identitas server kita. Mungkin itu saja sekilas penjelasan singkat dan bermakna. Nah langsung saja ikuti langkah-langkahnya cara mengubah Banner SSH di Debian 10 :
Langkah pertama, create file baru dengan nama terserah anda disini saya memakai nama "banner.txt" yang penting file tersebut berextensi ".txt" ya. Jangan lupa dicreate didalam folder "/etc/ssh/banner.txt" dengan text editor kesukaan anda. Disini saya memakai text editor "nano" kemudian ketikkan perintah seperti berikut :
root@zonemint:~#nano /etc/ssh/banner.txt
Lalu isikan pesan yang akan muncul pada saat remote ssh tersebut.
Langkah kedua, edit juga config default ssh dimana kita akan mengarahkan file banner yang udah kita agar dapat muncul pada saat kita remote ssh di server debian 10 kita.
root@zonemint:~#nano /etc/ssh/sshd_configkemudian cari nama "#Banner none" jika sudah ketemu tambahkan script seperti gambar berikut :
Langkah ketiga, setelah itu jangan lupa disimpan konfigurasi tersebut lalu restart service ssh debian 10 dengan command seperti berikut :
root@zonemint:~#/etc/init.d/ssh restart
root@zonemint:~#/etc/init.d/ssh status
Langkah keempat, atau terakhir kita coba remote server debian 10 kita melalui service protokol SSH dan hasilnya seperti berikut ini :
Semoga dapat bermanfaat tutorial cara custom atau mengubah banner SSH di debian 10.
Catatan : "Waktu yang digunakan untuk menunggu atau antri, akan sia-sia jika tidak diisi dengan hal-hal yang bermanfaat" Dr. Khalid Al Mushlih
#Debian #SSH #Sysamin #Buster
Sekian dari saya
Wassalamu'alaikum wr.wb