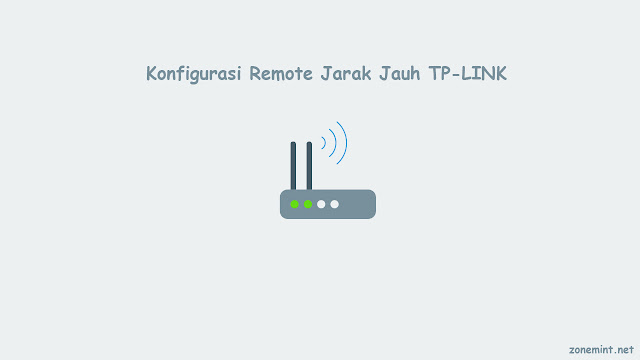Tutorial Pembahasan UKK TKJ Paket 2 Tahun 2019/2020 - Tugas UKK paket 2 yaitu kita disuruh untuk
Rancang Bangun Jaringan Berbasis Kabel, Nirkabel dengan VLAN dan Routing. Bisa juga dibaca artikel terkait konfigurasi VLAN dimikrotik sebelum melanjutkan tutorial ini. Saya tidak akan menjelaskan panjang lebar langsung masuk ke tutorial pembahasan.
Untuk alat yang dipersiapkan 2 buah perangkat dimana 1 router sebagai switch dan 1 sebagai access point dan jangan lupa sedikkan kabel lan untuk menghubungkan laptop ke router atau antar router.
Jika mau lihat soalnya bisa download di link paling bawah artikel ini. Oke sekarang kita masuk langkah konfigurasinya.
Langkah pertama, konfigurasi nama interface yang mengarah ISP atau mengarah switch router. Fungsi ini sebagai kita menandai bahwa interface tersebut mengarah ke sana dan mudah dalam kita troubleshooting jika mengalami kendala dalam jaringan kita. Cukup masuk menu "
interface" terus klik 2x diinterface yang mau diganti namanya.
Langkah kedua, setting vlan untuk jalur switch atau kabel kita memetakkan untuk siswa dan guru. konfigurasi cukup masuk menu "interface->klik icon tambah (+)->vlan" lalu isikan nama vlan dan isikan ID yang penting dan harus sama dengan router sebagai switch nanti.
Menu VLAN
Add Vlan Siswa dan Guru
Langkah ketiga, konfigurasi koneksi internet untuk router utama atau router yang sebagai gateway keluar. untuk syarat bisa konek internet harus ada ip address yang diberikan ISP dan gateway, untuk laiinya bisa DNS ISP tersebut. Cukup masuk menu "Ip->Address->klik icon tambah (+)" kemudian isikan ip dari ISP lalu klik "Apply" dan "Ok", nah jika sudah selesai masuk menu "Ip->Routes" kemudian klik icon tambah (+) dan isikan pada kolom gateway ip dari ISP juga.
Langkah keempat, setting juga ip address untuk vlan siswa dan guru sesuai soal. Untuk konfigurasinya masuk menu "Ip->Address->klik icon tambah (+)".
Langkah kelima, selanjutnya kita konfiguras dhcp server buat vlan siswa,guru dan wifi untuk alokasi range sesuai disoal. Konfigurasi masuk menu "
Ip->Pool->klik tambah (+)" kemudian berikan nama dan isikan ip yang sudah ditentukan disoal pada kolom range jika sudah klik "
Apply" dan "
Ok".
Masih pembahasan dhcp server kemudian masuk di menu "
Ip->Dhcp-Server->klik icon tambah (+)", nah perhatikan disini anda cukup edit nama lalu interface mana yang mengarah siswa dan guru kemudian "
ip pool" yang sudah tadi buatkan pilih untuk siswa dan guru ataupun wifi. Jika sudah selesai masih dimenu dhcp-server masuk ke menu "
networks" disini cukup isikan seperti digambar dibawah ini.
Ip Pool vlan Siswa, Guru dan Wifi
Setting dhcp server
Network dhcp server
Langkah keenam, jika sudah selesai lanjut konfigurasi wifi untuk client yang memakai koneksi wirelless, untuk pertama setting password dengan masuk menu "wirelless->security profiles->klik icon tambah (+)", selanjutnya isikan nama terserah kemudian yang peting dimenu "Wpa dan Wpa2" isikan password wifi yang anda konfigurasi access point nantinya.
Langkah ketujuh, masih dimenu wirelless kemudian masuk di menu "wifi interfaces" lalu klik dua kali pada interface "wlan1" lalu pilih mode menjadi "ap-bridge" fungsinya perangkat router kita bisa memancarkkan ssid wifi atau access point, jangan lupa edit nama SSID di menu "SSID". jika sudah klik "Apply" dan "Ok".

Langkah kedelapan, setting hotspot server untuk sebelumnya bisa kunjungi artikel
konfigurasi hotspot server di RB941-2nd. Jika sudah kita disuruh buat profile user kepalasekolah,siswa dan guru dengan masih2 bandwith berbeda. Untuk langkahnya masuk menu "
Ip->Hotspot->server profiles->klik icon tambah (+)". Cukup isikan pada kolom nama sesuai nama dan kolom limit rate isikan bandwith yang sudah ditentukkan soal dengan penulisannya "
512k/512k" untuk penulisan tersebut sudah mewakili Max download dan Max upload.
Jangan lupa edit nama tampilan login hotspot dengan isikan nama sekolah anda. Untuk iso kita edit file login.html jika sudah selesai tinggal upload kembali dimenu files.
Langkah kesepuluh, langkah selanjutnya masih dimenu hotspot setting user dan pass untuk siswa, guru dan kepala sekolah cukup masuk menu "
Users->klik icon tambah (+)". isikan kolom name sebagai user dan pass untuk pass user tersebut.
Langkah kesebelas, kita sudah selesai konfigurasi router yang ada wifinya sekarang kita lanjut setting router sebagai switch. Nah untuk itu kita juga perlu namanya Bridge supaya router kita dijadikan fungsi switch managemend dengan vlan sisiwa dan guru. Untuk menambahkan interface bridge baru cukup masuk menu "
bridge->klik icon tambah (+)" kemudian ikuti langkah seperti gambar berikut ini.
Langkah keduabelas, masih dimenu bridge lalu kita tambahkan interface atau port yang dijadikan switch melewatkkan vlan sisiwa dan guru nah untuk itu masuk menu "
ports" lalu klik tambah (+), disini anda cukup arahkan interface mengarah laptop dibawah router switch lalu klik "
Apply" dan "
Ok".
Langkah ketigabelas, setting vlan managemend untuk router switch dengan masuk menu "
switch" kemudian "
Vlan" isikan ID vlan dan interface sebagai trunk to router wifi dan access to laptop dibawah router switch.
Langkah keempatbelas, masih dimenu switch lalu masuk di menu port, kemudian setting interface sebagai trunk dengan memilih mode "secure" dan vlan header "add if missing" namun untuk vlan access mode tetap "secure" untuk header "always strip".
Vlan Trunk
Vlan Access id siswa dan guru
Langkah kelimabelas, pengujian vlan id siswa, guru dan konek client via wifi.
Vlan Siswa
Vlan Guru
Konek via Wifi
Login hotspot
#UKK #TKJ #MIKROTIK #Hotspot
Sekian dari saya
Wassallamu'alaikum wr.wb